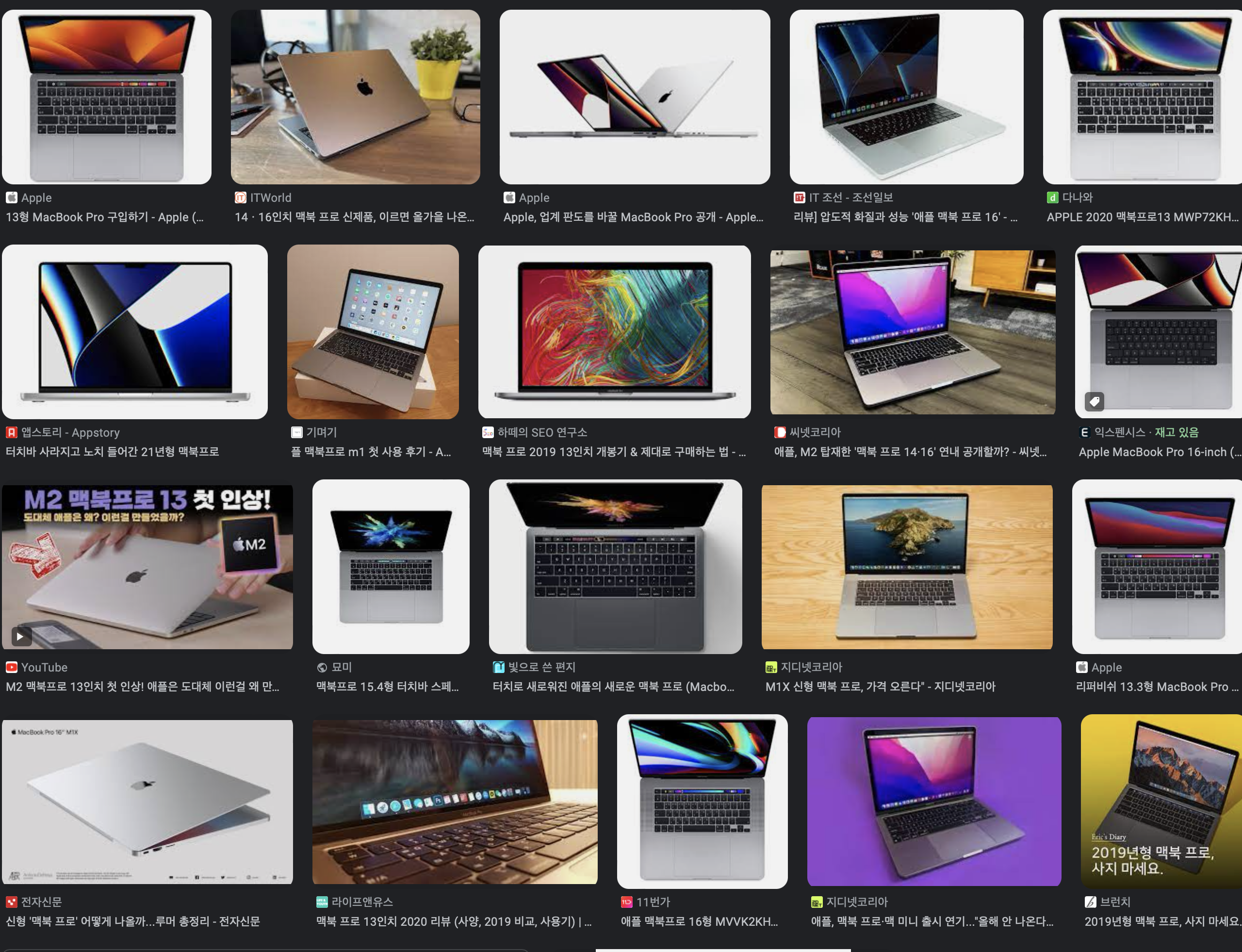
프리미어 프로 단축키
맥북프로/아이맥 버전
셔틀 컨트롤(J, K 및 L)
- 맥, 윈도우 프리미어프로 동일
L는 재생, J는 뒤로 재생, K는 정지 기능을 합니다.
키를 여러 번 눌러 타임라인을 더 빨리 살펴볼 수 있습니다
편집 추가(Cmd / Ctrl + K), 모든 클립에 편집 추가(Shift + Cmd + K)
한 클립에만 편집을 추가하고 싶다면(자르고 싶다면) 맥 기준 Cmd + K
재생바가 있는 곳에 모든 클립을 자르고 싶다면 맥 기준 Shift + Cmd + K
이전 편집 지점에서 재생 헤드까지 잔물결 트리밍 q
다음 편집 지점에서 재생 헤드까지 잔물결 트리밍 w
shift + cmd + E 맥 기준 사용
shift + E 프레임 내보내기
패널 크기 최대화(`, 백틱(Backtick))
- 맥, 윈도우 프리미어프로 동일
숫자 1 옆에 있는 ₩~ 키보드를 누르면 패널 한 곳이 커지는데요
편집하고 있는 영상을 크게 보고 싶다면 그 영상 패널을 누르고 백틱을 누르면 전체화면으로 바뀝니다
만약 시퀀스 클립들을 크게 보고 싶다면 타임라인 패널을 누르고 백틱을 누르면 시퀀스만 전체화면으로 보입니다
인 점과 아웃 점(I & O)
- 맥, 윈도우 프리미어프로 동일
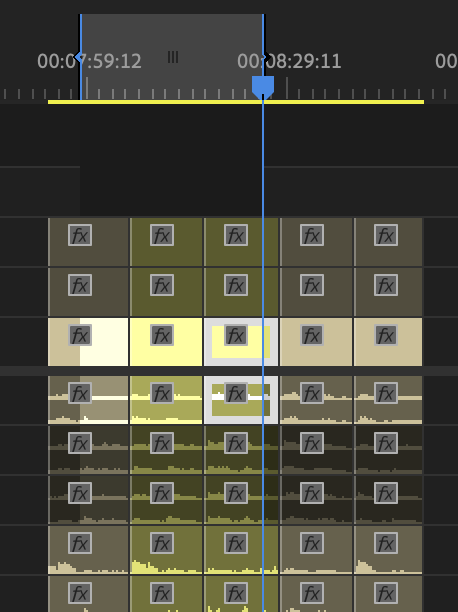
이 클립은 렌더링 하기 전에 렌더링할 곳을 설정하기 위해서
선택한 클립이나 타임라인에서 인 점(시작 지점)과 아웃 점(종료 지점)을 표시합니다.
클립 셔틀(위 + 아래 키)
- 맥, 윈도우 프리미어프로 동일
위 아래 키는 타임라인 편집 점을 지나가며,
그 한개의 클립 중간에 재생바가 있다면 위 키를 눌렀을 때 왼쪽 클립 시작점으로
아래 키를 눌렀을 때 오른쪽 클립 마지막점으로 재생바가 옮겨갑니다.
그리고 잘려져 있는 클립마다 이동이 가능해서
가능한 한 빠르게 원하는 곳으로 가게 해줍니다.
타임라인 확장 및 최소화(+ & -)
숫자 0 옆에 있는 단축키 +와 -는 타임 라인을 자세히 살펴볼 때 중요합니다.
독립적으로 사용하면 타임라인을 가로 방향으로 늘리거나(+) 줄입니다(-).
Ctrl/cmd 키와 함께 + 단축키를 쓰면 타임라인을 세로로 늘려서 각 클립을 더 잘 볼 수 있게 해줍니다.
개별 클립 선택(Alt / option+클릭)
클립을 선택하면 프리미어에서는 기본적으로 오디오도 함께 선택됩니다.
연결이 해제되어 있는 클립은 상관없겠지만
만약 오디오 클립만 사용하고자만 한다면
Alt/option + 마우스 클릭을 사용하면 오디오 레이어만 선택이 가능합니다.
그래서 연결되어 있는 클립이더라도 오디오만, 비디오만 삭제할 수 있습니다.
실행 취소(Ctrl/Cmd+Z)
편집을 잘못해서 되돌리려면 원하는 부분으로 돌아갈 때까지 실행 취소 버튼을 누릅니다.
양 갈래로 갈라진 ⌥ 기호의 오른쪽 끝은 '다른 길을 선택하다' 또는 '두 선택권 중 하나를 고른다'라는 의미를 가지고 있습니다. 맥의 option 키는 alternate(대안)이라는 단어를 줄인 PC의 alt 키와 유사한 기능을 합니다
cmd + tab 으로 앱 포커스를 맞춰가는 상태에서 cmd를 떼지 않은 채로
option을 누르고 cmd 버튼을 떼면 된다고 읽었습니다.
cmd + h 조합으로 숨기면 cmd + tab으로 열 수 있구요




댓글